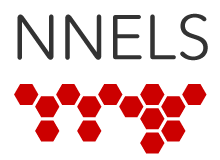Last updated: August 16, 2021
Before You Start
If you are burning a disc for playing in a DAISY player, you must burn only the folder's contents, not the folder itself. If the folder contains additional folders (as is the case for MP3 audiobooks from the Crane Library at UBC), you must transfer all the MP3 files into a single folder. You can do this by copying and pasting, or clicking and dragging, all of the files into one folder. As a general rule, burn files, not folders.
The instructions below are for any DAISY or MP3 audiobook smaller than 700 MB in size. If the book is larger than 700 MB in size, please refer to the "Large Books" instructions below.
CD Brands: Just about any blank CD-R should work, but DVDs will not work in DAISY players. We have had problems with some CD-R/W discs, but if you have luck, we'd love to know what brand worked. One brand that has given us specific trouble is the Verbatim CD-R/W. Please let us know if you encounter problems with other brands so that we can add them to this short list (send a note to support@nnels.ca).
Transferring Books: If you are using CDs to transfer books from one computer to another, and not play them directly on a DAISY player, you can burn multiple NNELS books to a CD, and even more of them to a DVD. In this case, you would burn the folders or zip files onto the CD or DVD, rather than the folder contents as directed in the instructions below.
Windows Instructions
Instructions for Windows 8.1 users are on a separate page.
- Download and then unzip the NNELS title.
- Open the folder containing the unzipped files.
- From inside the folder, select the "Burn" option from the menu options in the window, or right-click for the "Burn" option. Make sure you burn the files inside the folders, not the folders themselves.
- If given the option, choose to burn a "Data" (not "Music") CD for books to play on a DAISY player. If you plan to listen to the book on a CD player, see these instructions for burning an audio CD.
- If you are using a Victor Classic DAISY player, choose to burn "With a CD/DVD player" (not "Like a USB flash drive"). So far as we know, this option doesn't matter for other DAISY players.
- Follow your computer's prompts to complete the process.
For instructions with screenshots, please see the document at the bottom of this page.
Mac Instructions
- Download and then unzip the NNELS title.
- Open the folder containing the unzipped files.
- Select all of the files. Please note that if you are burning a disc for playing in a DAISY reader, you must burn files, not folders (see introductory paragraph at the top of this page).
- Right-click and select the "Burn items to disc" option. Follow your computer's prompts to complete the process.
Trouble-shooting
- If burning requires multiple discs, check that you're burning a "data" CD rather than a "music" or "audio" CD. Any book that's less than 700 MB should fit onto a single CD.
- If your burned disc won't play, confirm that you burned files and not folders. Also please confirm that you burned a Daisy book, not a PDF or e-text file. Still won't play? Please contact NNELS Support.
- If your Victor Reader reports "Media Error 1" - according to the Victor Reader manual (see "Appendix 1" for any Stratus), this is an "Error reading sector on disc." We recommend you burn a new disc. If you have get the same error with subsequent discs, please contact NNELS Support and tell us what brand of CD you're using.
Large Books (greater than 700 MB)
Books larger than 700 MB in size will usually not fit onto a single CD. There are several options for how to proceed with such large books:
Can the user load the files from portable media, such as a USB stick or SD card?
- If so, we recommend putting one or more titles on a USB stick or SD Card, which users can load onto their computers or devices.
Can the device load DVD?
- If so, the book can be burned and delivered on a DVD instead of a CD.
Is the device CD-only?
Depending on the circumstances, there are several options:
- If DAISY navigation is not a requirement, the simplest option is to unzip the book, and then isolate all the MP3 audio files by copying and pasting, or dragging and dropping them into a single folder. Select about half the book and burn those MP3 tracks to the first CD, and then select the rest of the files and burn them to a second CD. To date, there are no audiobooks in NNELS that would take up more than two discs.
- If DAISY navigation is a requirement, it is possible to downgrade the audio files to make them smaller to fit on a CD. However, downgrading audio files has a tendency to distort sound, so downgrade with caution.
- To downgrade MP3 audio files, begin by looking at the bitrate of the original MP3 (right click on the file, select "Get Info" or "Properties"), then use an audio conversion program to convert it to a lower bitrate MP3. You can convert using iTunes or convert using Audacity. Audacity is a free and open source audio editor.
- Check the results to ensure the sound is not too distorted, and when finished, replace the original MP3 files with your converted ones.
Does the device have text-to-speech capabilities?
Many titles have text embedded, especially for synthesized narration productions. Check for a "contents.html" or similar file inside the downloaded DAISY .zip. If the device does not support .html, it can easily be converted to .doc, .docx, or .rtf by opening the .html in a word processing program, such as Microsoft Word, and saving in the appropriate format.
Burning Multiple Books to a Single CD
It is possible to burn more than one audiobook to a CD, so long as there is enough room on the disc, and so long as you don't need fully-accessible DAISY (you only need the MP3 audio files).
To burn multiple books, you need to make sure the files all have unique names so that the books play sequentially. Here are the steps we recommend:
- Download and unzip the books.
- Check the file names in the folders to see if they use a consistent naming convention or a unique one.
- If the file names are unique (e.g. one book begins with aud001.mp3 and another begins with 01title.mp3, go on to the next step.
- If the file names are the same (e.g. both books begin with tracks called aud001.mp3), rename the MP3 files in the folder that has the fewest MP3 files (to save you a bit of time). To bulk rename files, you can use programs such as Advanced Renamer for Windows, or Tag Editor for Macs. For example, if the audio files are named aud001, aud002, etc, you can rename them to baud001, baud002. If there is a third book to burn to the CD using the same naming convention, you can rename its files caud001, caud002, and so forth.
- Copy all of the MP3 audio files from each of the books and paste them into a single folder.
- Double-check the file size of the folder by right-clicking on the folder icon and selecting "Properties" (Windows) or "Get Info" (Mac).
- Once all MP3 files are in place and have unique names, burn the files to disc by following the instructions above
Thank you to Belinda from the Cape Breton Regional Library for letting us know this is possible!
More File Renaming Programs
There are many programs that will rename files quickly and easily.
MP3Tag is the most notable as you can tell it to rename files based on the MP3 title tag or to edit the tags themselves. They also have lots of documentation on how to convert between the two using the various menu options.
Total Commander is an alternative to Windows Explorer. One of the built-in functions is a multi-file rename tool, with documentation on using the multi-rename tool.
muCommander is an alternative to the Mac Finder. One of the built-in functions is a multi-file rename tool.
Did we miss something? Please let us know if you find any errors in these instructions, have suggestions for improvements, or have questions that aren’t answered here.