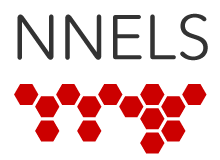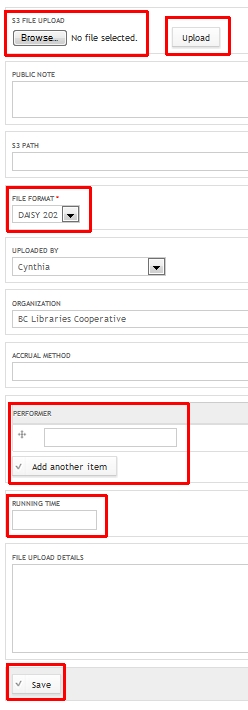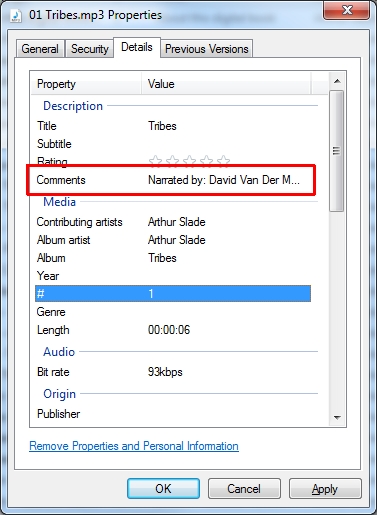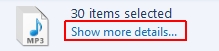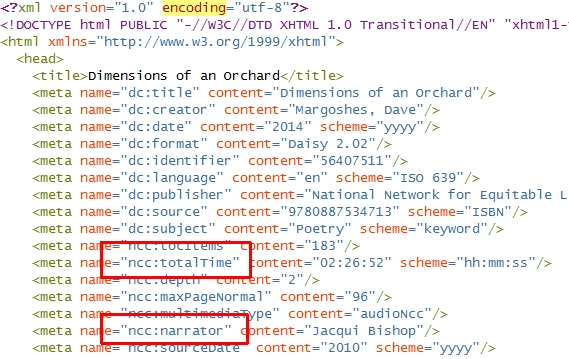Please note: These instructions are written for Windows computers. Most of these steps are similar on a Mac, but please email us if you come across unexpected roadblocks. Thank you!
Requirements:
- You need an account with contributor or higher access.
- Please make sure that you scan any files with anti-virus software (such as Panda on Windows, Sophos on Mac) before uploading them to NNELS.
Before following this tutorial, please log in to NNELS.
- Find the book (using the backend search) you are looking for, and click on the title to get to the detailed title page.
- Click on the "Add New" or "Edit" button as appropriate.
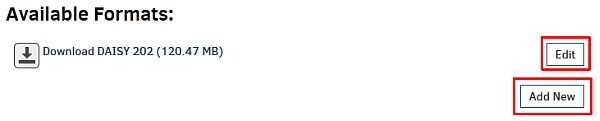
- Fill in or change all appropriate fields (also refer to image below). Please also refer to notes in the next section as necessary.
- To add a new file, "Browse..." for the file you want to upload, and make sure to click on the "Upload" button and wait until the upload is complete before saving.
- Choose the appropriate "File Format".
- Narrator is the narrator's or performer's name in direct order (firstname lastname).
- One performer name per row. Use the "Add another item" button if there are multiple performers.
- Running Time is total time in HHMMSS format.
- Use 00 for SS if seconds are unknown.
- Click on the "Save" button at the bottom.
Category: