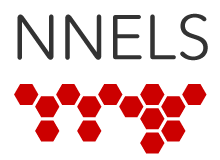VitalSource Bookshelf for Windows is a feature-rich application. It's capable of reading text in EPUB books with its built-in read-aloud feature. Some functions can be difficult to access with a screen reader, though, so this app may not be the best choice for beginning computer users.
When you find a NNELS book you'd like to read, press Download EPUB to get started. If you're using Chrome, it will let you know when the book is available for reading. Usually, you can then press Shift+F6 to cycle to the downloads area.
When you find the book, press the context button (or right-click it), and select Show in Folder. This opens your Downloads folder in Windows, so you have more ways of reading the book. Right-click the title again (or press the context button), and expand the "Open With" submenu. Then, select "VitalSource Bookshelf".
Treasure Island is now ready to read in Bookshelf. It can be a little tricky to navigate the reading pane with a screen reader at first, but we'll give you a few tips to help you get the hang of it.
There are four unlabeled buttons at the bottom-right of the screen. The button with the icon of a speaker is the second from the left, and it shows the read-aloud dialog. To activate the reading function, click here, then press the Play button that appears in a box in the middle of the screen.
The process of activating this feature with a screen reader varies. Briefly, the idea is to find and press the second unlabeled button, next to the page scrubber grouping. Use the mouse pointer to highlight the reading tab, then press shift+tab until the reading-speed slider is encountered. Press shift+tab twice more to the unlabeled Play button, and press Space.
Convenient Previous and Next buttons are also found in this box, and can be used to skip by paragraph. The Reading-Speed slider can be adjusted with the arrow keys. When finished, press Exit to return to the reading pane.
If you're using a screen reader, you can also review the book by character, word, or line. Navigate to the reading tab, then use your arrow keys to move slowly through the text. Remember that your screen-reader's read-to-end feature will only read to the end of the current chapter.
The Table of Contents button is located in a side-bar at the top-left of the screen. This is a toggle button that, when pressed, extends the sidebar to include a list of chapters.
The Table of Contents button is fairly easy to find and click with the mouse pointer. Navigating to the list of chapters, however, is a bit trickier. The general goal is to highlight the reading tab, then navigate just above it to find the table of contents pane. Your screen reader will usually voice the name of the current entry once highlighted. When you reach the desired section, a single left-click will select it.
Unfortunately, bookmarks are not available on titles acquired from NNELS.
Similar to the Table of Contents, the Search feature expands the sidebar at the top of the screen with an edit box to search for text. Type what you wish to find, and press Enter to search. Navigate the search results with the mouse pointer, and left-click a result of interest to be taken to that section in the book. Note that it is quite challenging to select the search box with the mouse pointer.
Bookshelf is a convenient place to store all the books you want to read, and its read-aloud feature makes them pleasant to listen to. It's response and stable.