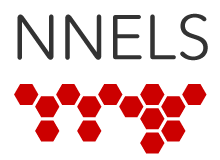Microsoft Edge is a powerful reading application for Windows 10. The app has a fantastic read-aloud feature with Pause and Resume buttons, and offers clear navigation by section or page. A wealth of features are available to get the most out of your book, yet basic reading can be accomplished with just a few easy steps. It supports books with text in either EPUB or PDF format, which can be opened right from the NNELS repository.
Because Edge is also a web browser, you can use it to find and download the books you wish to read. Simply go to nnels.ca, and find the "Search the Catalog" heading. Type the title you'd like to read in the search box, and press Search.
NNELS offers Treasure Island in EPUB format. To read it, press tab until you reach "Download EPUB 2", then press Enter. After a few seconds, the book opens in the reading pane of Edge.
When visually reading a book, you can ask Edge to display the reading controls by clicking in the middle of the screen. If you're using a screen reader, you can just press shift-tab to review them. If you know the hotkey for the feature you want, though, you can press it at any time.
To activate the reading function, all you need to do is press control+shift+g, or click here.
Reading is paused by pressing Space, or this button here.
When Edge is reading, Forward and Back buttons are available to skip by paragraph. Voice Settings are also available to change the speaking rate.
If you're using a screen reader, you can also review the book by character, word, or line. Navigate to the reading pane, then use your arrow keys to move slowly through the text. Remember that your screen-reader's read-to-end feature will only read to the end of the current chapter.
To navigate to a different chapter, press Alt+T to pull up the Table of Contents, or click here. Use up and down arrow to find the chapter you want to read, then press Enter to go there in your book.
To find text in your book, press control+F, or click here. Type the text you wish to find, and press Enter. Use your arrow keys to move through the search results, and press Enter to pull up that section in the book.
Activate the Bookmark feature by pressing Alt+B, or clicking here. To add a bookmark, just press Add Bookmark. Or, you can press down arrow until you locate the bookmark you wish to find, then press Enter.
There is a percentage slider at the bottom of the screen, which you can highlight with a press of Tab from the reading pane. Use left and right arrow to adjust the read percentage, then press Enter to select the new section. By the way, if this book had page navigation available, we could use this bar to move by page instead of percentage.
Edge is an excellent choice for both novels and reference material. Image descriptions are read, tables are easy to navigate, and internal links work well to jump to different parts of the book. It is a stable, well-rounded app, that is completely accessible to all readers.