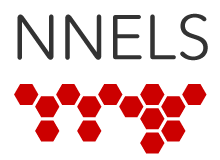Dolphin EasyReader has a clean, minimal interface that is quick to learn and easy to use. The app has a fantastic read-aloud feature with Pause and Resume buttons, and offers clear navigation by heading or page. It supports books in both DAISY and EPUB format with either text or audio. They can be copied to EasyReader right from the NNELS repository, or even imported from Dropbox.
NNELS offers Patriot Games in Daisy Audio. To read it, click Download Daisy 202 Audio, wait until the book downloads, then select Open in EasyReader. Once the book opens, press Play.
Easy Reader can also narrate books without audio.
Here, we're looking at the record for Treasure Island on the NNELS website. When we press Download EPUB, we're asked where to store the book. You may need to press More first, but we're going to select "Open in EasyReader".
Treasure Island is now open in EasyReader, showing up in the reading pane. To start reading, all we need to do is press Play, found at the bottom of the screen in the middle.
Reading is paused by pressing the same button, now called Pause.
Previous and Next buttons are located to either side of the Play button. These controls allow you to skip quickly through your book. A percentage slider is also found just above the Play button, and shows how much of the current chapter you have read.
The "Navigation Settings" button, found at the bottom-right of the screen with an icon of a compass, lets you change how you move through the book. Swipe through the list until you find the movement unit you prefer, and tap it. The Previous and Next buttons will now skip by the new setting whenever you press them.
The Table of Contents is accessed by pressing the "Book Navigation" button, found at the bottom-left of the screen. Here, you find three lists: headings, pages, and bookmarks. Select a tab from the top-left of the screen, swipe through the list below, and tap an item to go there in your book.
There are three buttons at the top-left of the screen, called "Side Menu", "Search", and "Bookmarks".
Search lets you find text in your book. Tap Search, type the text you wish to find, and press "Hide Keyboard". Swipe through the list of search results until you find the desired section, then tap the entry to be taken directly to that place in the book.
To set a bookmark, just press Bookmarks. If you wish, you can enter or record a note with your bookmark. Then, press Save.
To select a different book to read, press "Side Menu". Tap "My Books" to read a different book in your library, or select another library to download books from. If you press "My Books", you are taken to the main screen of the app, where all your books are shown. Swipe through the list until you come to the title you wish to read. You can then tap the title to open it, or swipe over to "Book Information" to learn more about it. "Book Information" also lets you remove or return the title when you are finished reading it.
A group of three option buttons is found at the top-right of the reading pane. These let you customize Text, Audio, and Book settings.
To change the speaking rate, press "Audio Settings", then "Voice Settings". Slide the Rate bar to the desired setting, then press the Back button at the top-left of the screen.
Three useful features are found under Book Options.
Press "Sleep Timer" to have the book automatically pause after a certain amount of time.
Use "Where am I?" to find out your current chapter, page and read percentage.
Finally, "Book Information" will show you the title, author, and size of the book you're reading.
EasyReader is a good choice for both novels and reference material. Image descriptions are read, tables are easy to navigate, and internal links work well to jump to different parts of the book. It is a stable, well-rounded app that is completely accessible to all readers.