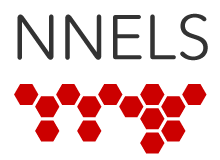Cloudshelf has an easy-to-understand interface, with features that are well-designed and completely accessible. Books can be copied to Cloudshelf right from the NNELS repository, or even imported from Dropbox. It supports both text and audiobooks, but because there is no read-aloud feature, pre-recorded titles are particularly easy to read. Daisy books aren't supported, though, and navigation by page is not possible.
Here, we have opened the NNELS website in Safari on our iPad. NNELS offers "The Marrow Thieves" in several formats, but the EPUB edition will work best in Cloudshelf.
When we press Download EPUB, we're asked where to store the book. You may need to press More first, but we're going to select "Open in Cloudshelf".
"The Marrow Thieves" is now open in Cloudshelf, showing up in the reading pane. To start reading, all we need to do is press Play, found at the top of the screen towards the right.
Reading is paused by pressing the same button, now called Pause.
The play button is part of a toolbar with several other options.
To navigate to a new chapter, press Menu, found at the left of the tool bar. Tap Table of Contents, swipe through the list that appears, and tap the chapter you want to read.
To read a different book, simply press Home, located just to the right of Menu. This takes you to the main screen of the app, where all your books are shown.
When you're finished reading a title, press Options, found at the top-right of the screen, then choose Covers View. Double-tap and hold the book until the Delete button appears in the Book Info window, then tap it.
Now, swipe through the list of books until you come to the title you wish to read. You can then tap the title to open it, or swipe over to "Book Information" to learn more about it.
To find text in your book, just tap Search, found to the right of the Play button. Type the text you wish to find, press Search, then tap the result you want.
Add Bookmark is found at the far right of the tool bar. Once pressed, you are given the option of adding a tag or note to your bookmark. When you're ready, press Done to add the bookmark.
Bookmarks are reviewed by tapping Menu, then Marks and Notes. Swipe through the list of bookmarks, and tap the one you want.
In addition to pre-recorded narration, this book also contains text. We can thus swipe down with two fingers to ask Voiceover to read the current chapter out loud.
The toolbar at the bottom of the screen lets you flip through the book by page. Previous and Next buttons are positioned to either side of the sliding percentage bar. The current page number is also shown directly below this tool bar, at the very bottom of the screen.
Cloudshelf is a good choice for audio novels in EPUB format. It has a clean and stable interface that is quick to learn and easy to use.